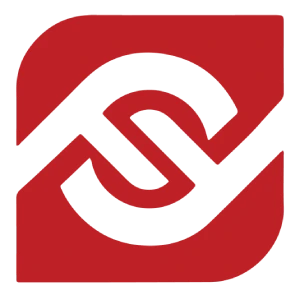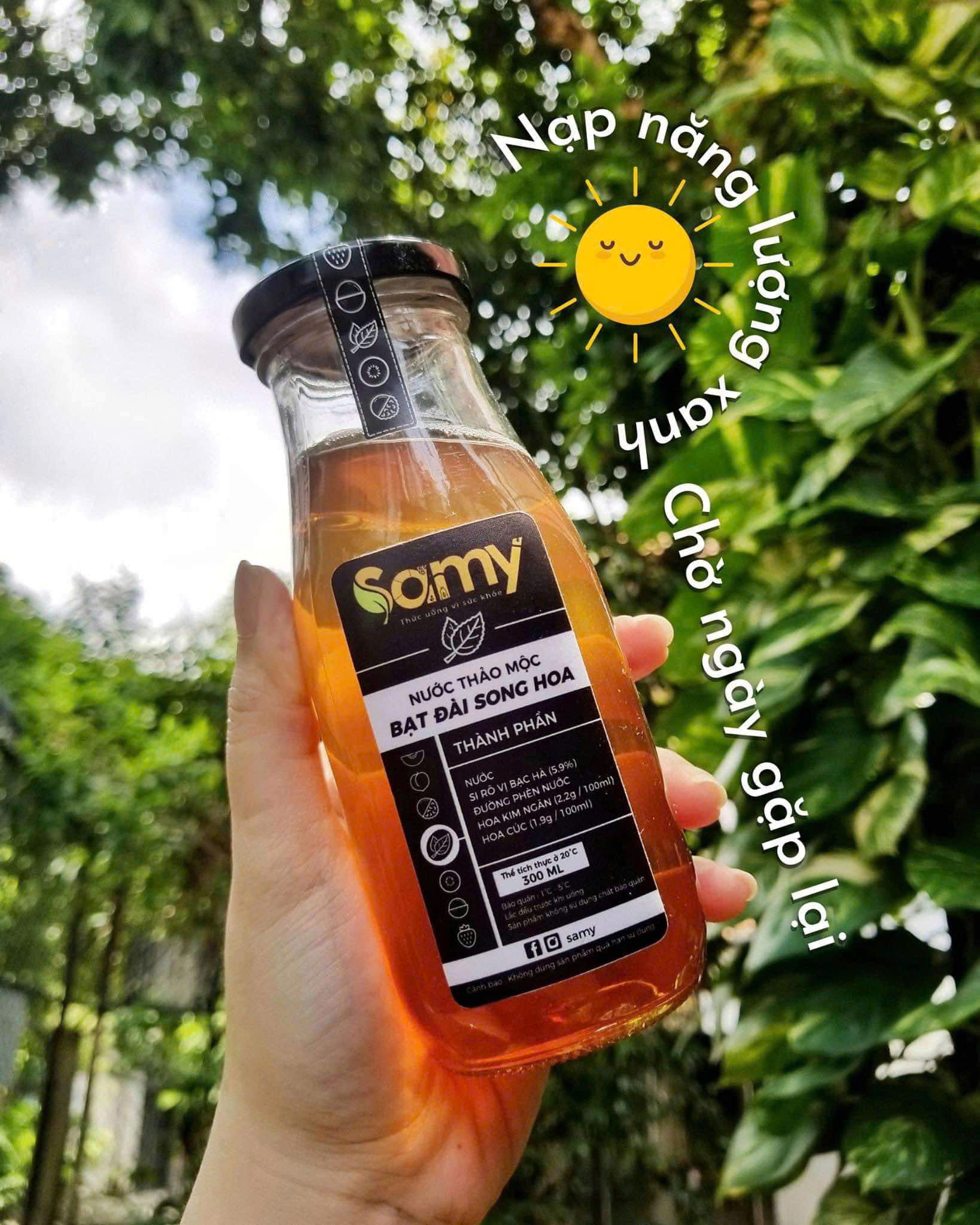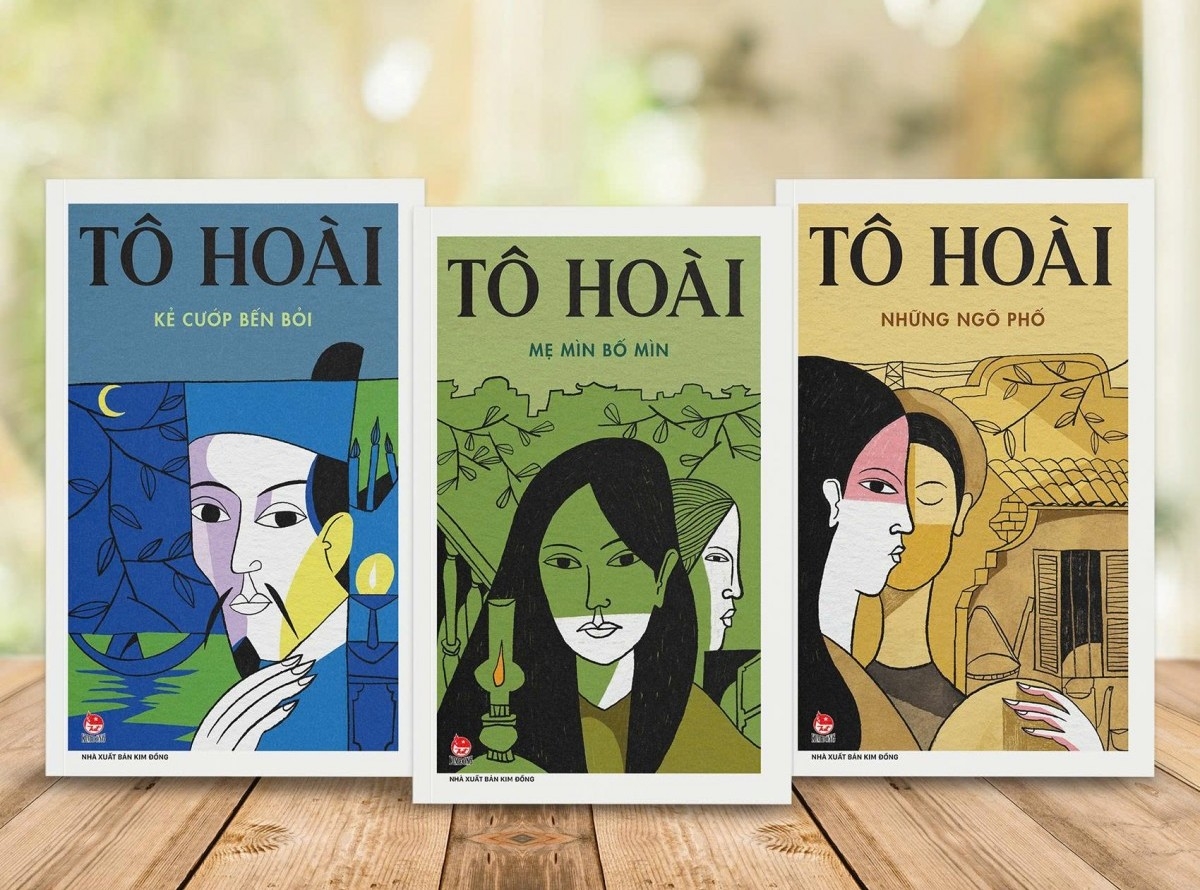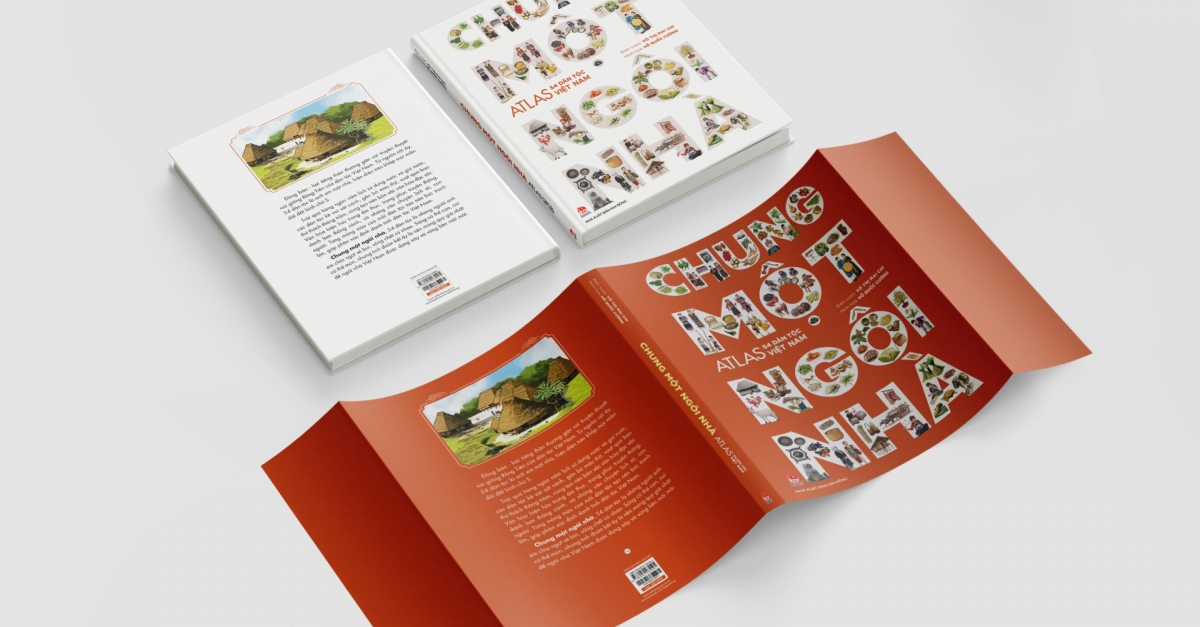Mách Bạn Cách Dọn Bộ Nhớ Đệm Cho Máy Từ Window 11
Việc sử dụng máy tính Windows 11 thường xuyên có thể dẫn đến việc tích tụ các tệp bộ nhớ đệm không cần thiết, làm giảm hiệu suất và chiếm dụng không gian lưu trữ. Xóa bộ nhớ đệm định kỳ giúp cải thiện hiệu suất hệ thống. Dưới đây là một số phương pháp xóa bộ nhớ đệm trên Windows 11.
Sử dụng ứng dụng Settings
Menu Settings trên Windows 11 cung cấp cho bạn nhiều tùy chọn quản lý bộ nhớ. Bạn có thể dễ dàng xóa các tệp tạm thời thông qua mục Storage trong phần System của Settings. Tại đây, chọn Temporary files và đánh dấu các loại tệp cần xóa. Nhấn Remove files để hoàn tất quá trình.
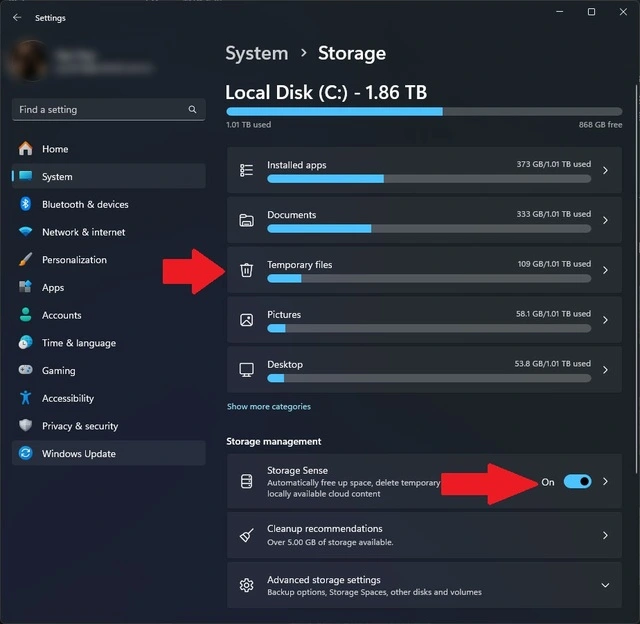
Kích hoạt tính năng Storage Sense
Windows 11 tích hợp tính năng Storage Sense, giúp tự động xóa các tệp không cần thiết để giải phóng dung lượng. Bạn có thể bật tính năng này bằng cách vào Settings > System > Storage và bật Storage Sense. Tính năng này cho phép bạn thiết lập lịch trình xóa các tệp theo yêu cầu, bao gồm cả các tệp trong Recycle Bin và thư mục Downloads.
Dùng công cụ Disk Cleanup
Ngoài Settings, Windows 11 còn cung cấp công cụ Disk Cleanup trong Control Panel. Đây là một cách tiếp cận truyền thống nhưng hiệu quả để xóa bộ nhớ đệm. Mở Disk Cleanup từ menu Start, chọn ổ đĩa cần làm sạch, sau đó chọn các tệp cần xóa và nhấn OK.
Xóa bộ nhớ đệm ứng dụng
Windows 11 cho phép xóa bộ nhớ đệm của từng ứng dụng riêng lẻ thông qua Settings. Vào Settings > Apps > Installed apps, chọn ứng dụng cần xóa bộ nhớ đệm, nhấn Advanced options và sau đó chọn Reset để xóa dữ liệu và bộ nhớ đệm của ứng dụng đó.
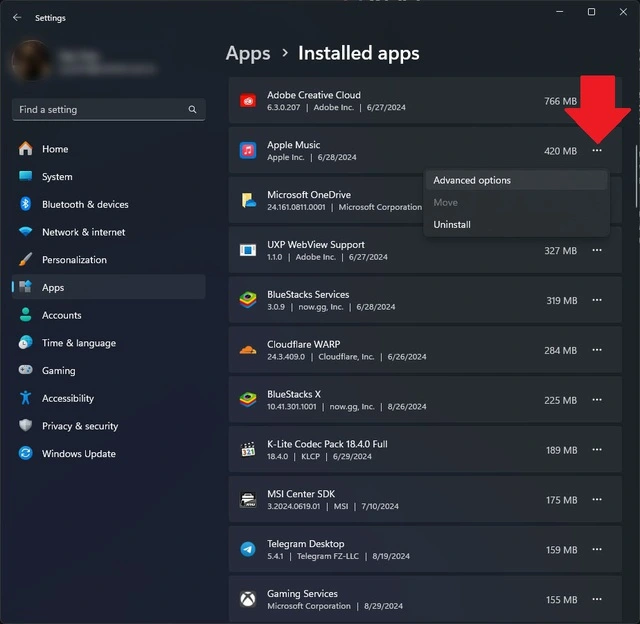
Xóa bộ nhớ đệm DNS và Microsoft Store
Bộ nhớ đệm DNS có thể được xóa để giải quyết các vấn đề kết nối mạng. Để thực hiện, mở Command Prompt với quyền Administrator và gõ lệnh ipconfig /flushdns. Đối với Microsoft Store, mở hộp thoại Run (Windows + R), nhập wsreset.exe và nhấn Enter để xóa bộ nhớ đệm của Store.
Xóa bộ nhớ đệm trình duyệt
Để giải phóng dung lượng và tăng tốc độ duyệt web, hãy xóa bộ nhớ đệm của trình duyệt. Đối với các trình duyệt dựa trên nhân Chromium như Chrome, Edge hoặc Brave, vào Settings, chọn Privacy and security, sau đó chọn Clear browsing data và đánh dấu Cached images and files. Nhấn Clear data để hoàn tất. Việc này có thể yêu cầu bạn đăng nhập lại vào các trang web. Các bước có thể hơi khác nếu bạn dùng Firefox hoặc Safari.
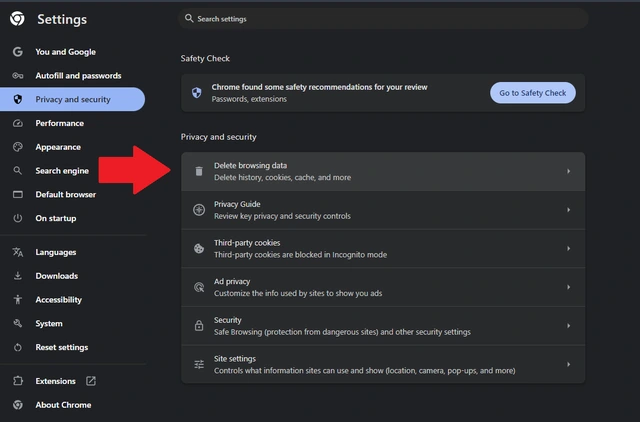
Xóa lịch sử vị trí
Mặc dù việc xóa lịch sử vị trí không giúp giải phóng nhiều không gian, nhưng nó có thể hữu ích để bảo vệ quyền riêng tư của bạn. Vào Settings > Privacy & security > Location, tìm tùy chọn Location history và nhấn Clear.
Xóa bộ nhớ đệm định kỳ là một cách hiệu quả để duy trì hiệu suất tối ưu cho hệ thống Windows 11. Điều này không chỉ giải phóng không gian lưu trữ mà còn giúp hệ thống hoạt động mượt mà hơn, giảm thiểu các lỗi và tăng tốc độ xử lý. Hãy thực hiện các bước trên để đảm bảo máy tính của bạn luôn hoạt động tốt nhất.
Theo Thanh niên
Chủ đề
Cộng đồng quan tâm Những bài viết mọi người đang quan tâm
Gợi ý cho bạn
Xem thêm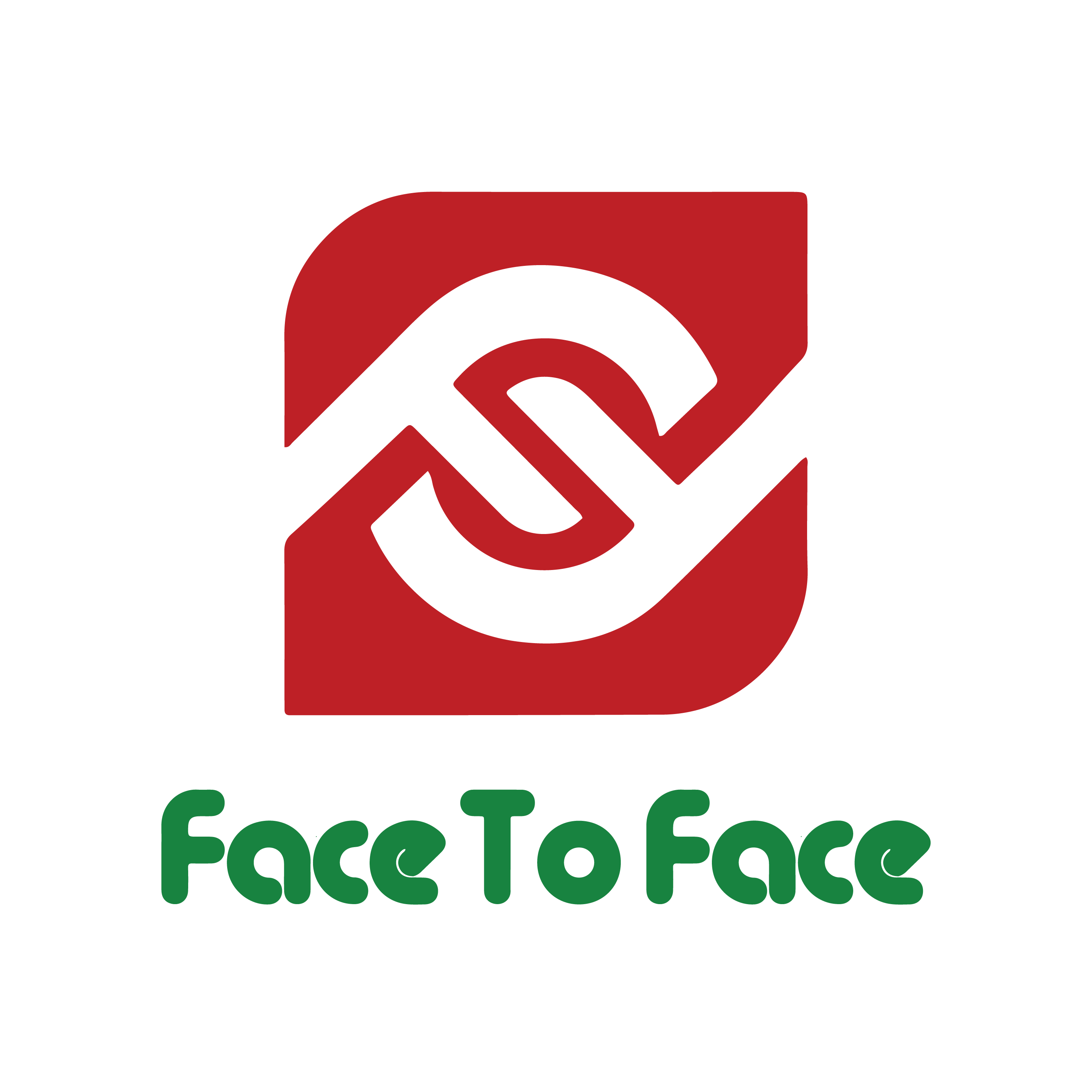
GVLUX ra mắt bộ sưu tập đầu tay 'The Echoes' tại Paris Fashion Week: Dấu ấn thời trang denim cao cấp Việt Nam trên bản đồ thế giới
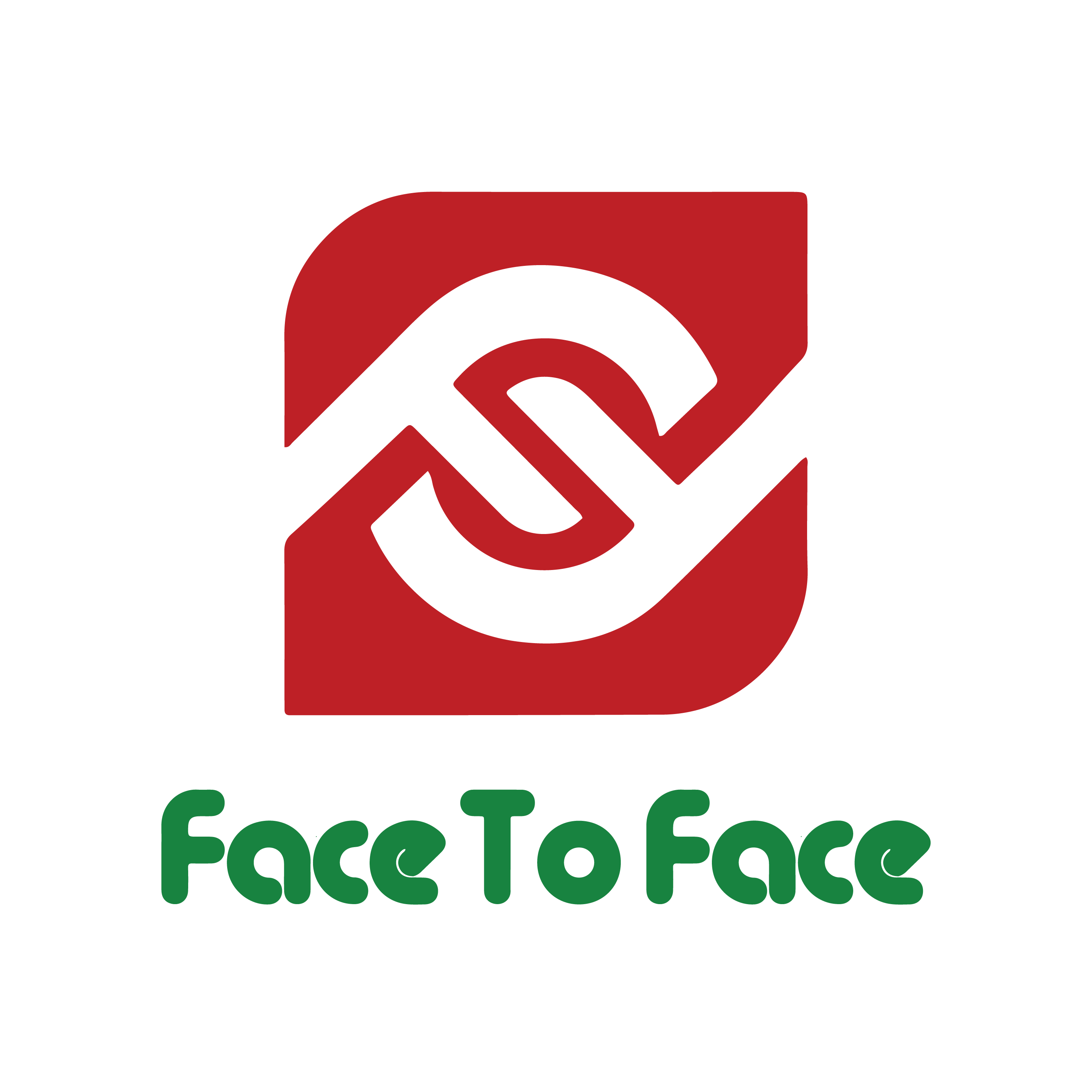
Đại hội Võ thuật cổ truyền Việt Nam nhiệm kỳ VI: Hướng tới chuyên nghiệp và hội nhập quốc tế
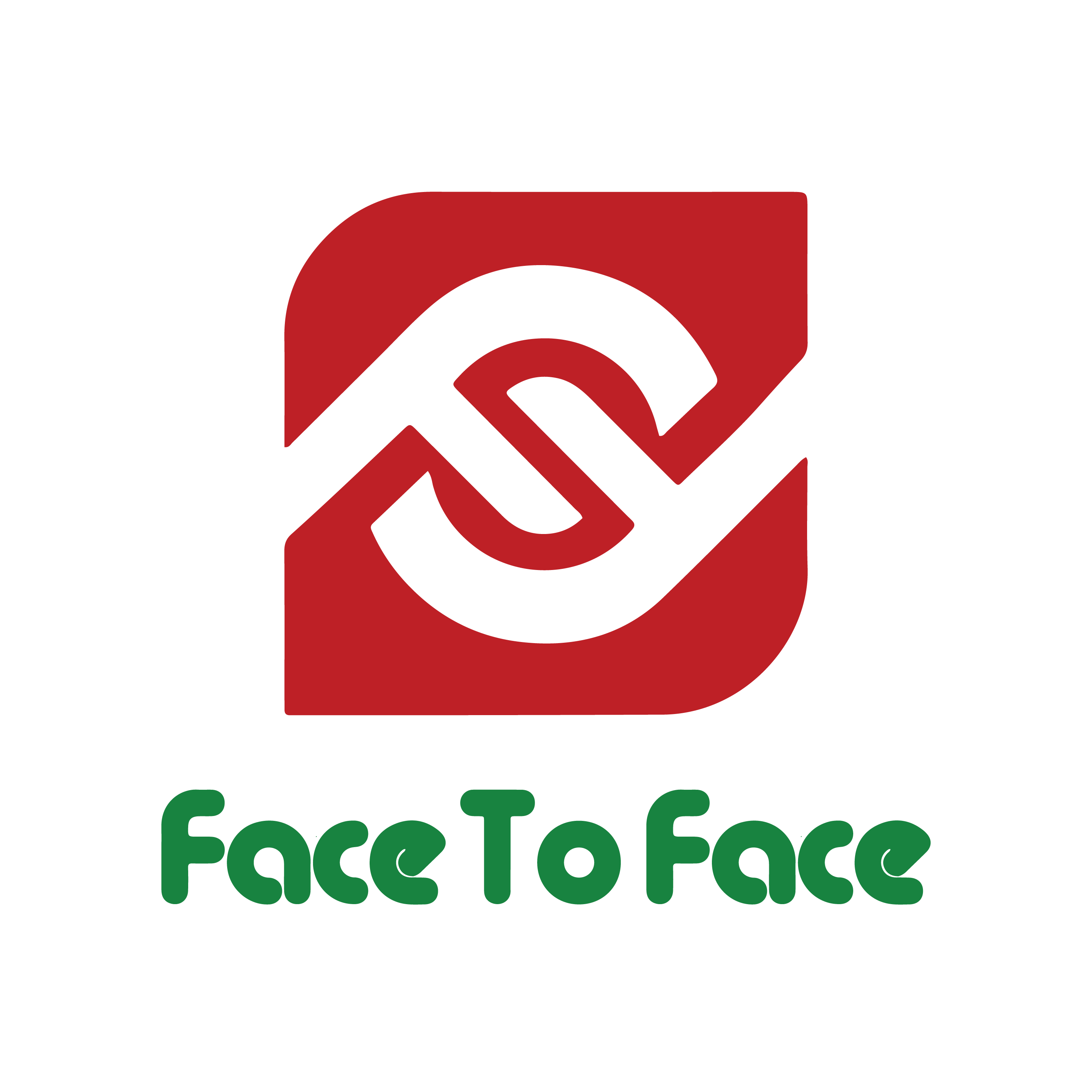
Hé lộ loạt bí mật đáng yêu từ Nhà búp bê của Gabby: Phim điện ảnh: Hiện tượng Kpop góp giọng, nhà sản xuất Kung Fu Panda tạo dấu ấn mới mẻ
Ra mắt 3 tiểu thuyết nhân kỷ niệm 105 ngày sinh của nhà văn Tô Hoài
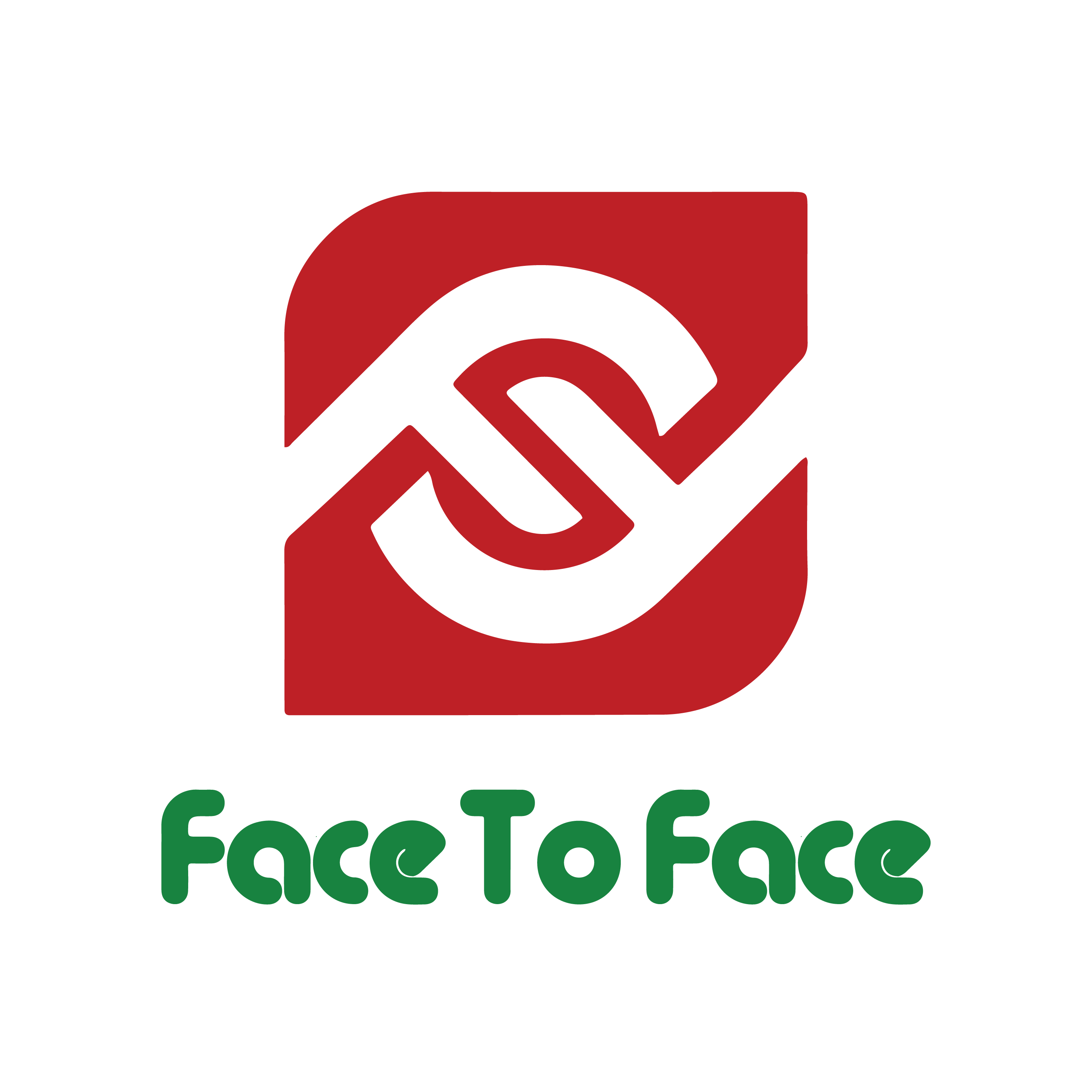
'Thắp sáng đam mê' truyền cảm hứng khoa học cho học sinh Hà Nội
Check-in 8k bạn đọc

Xu hướng 8k bạn đọc