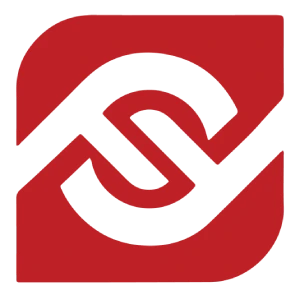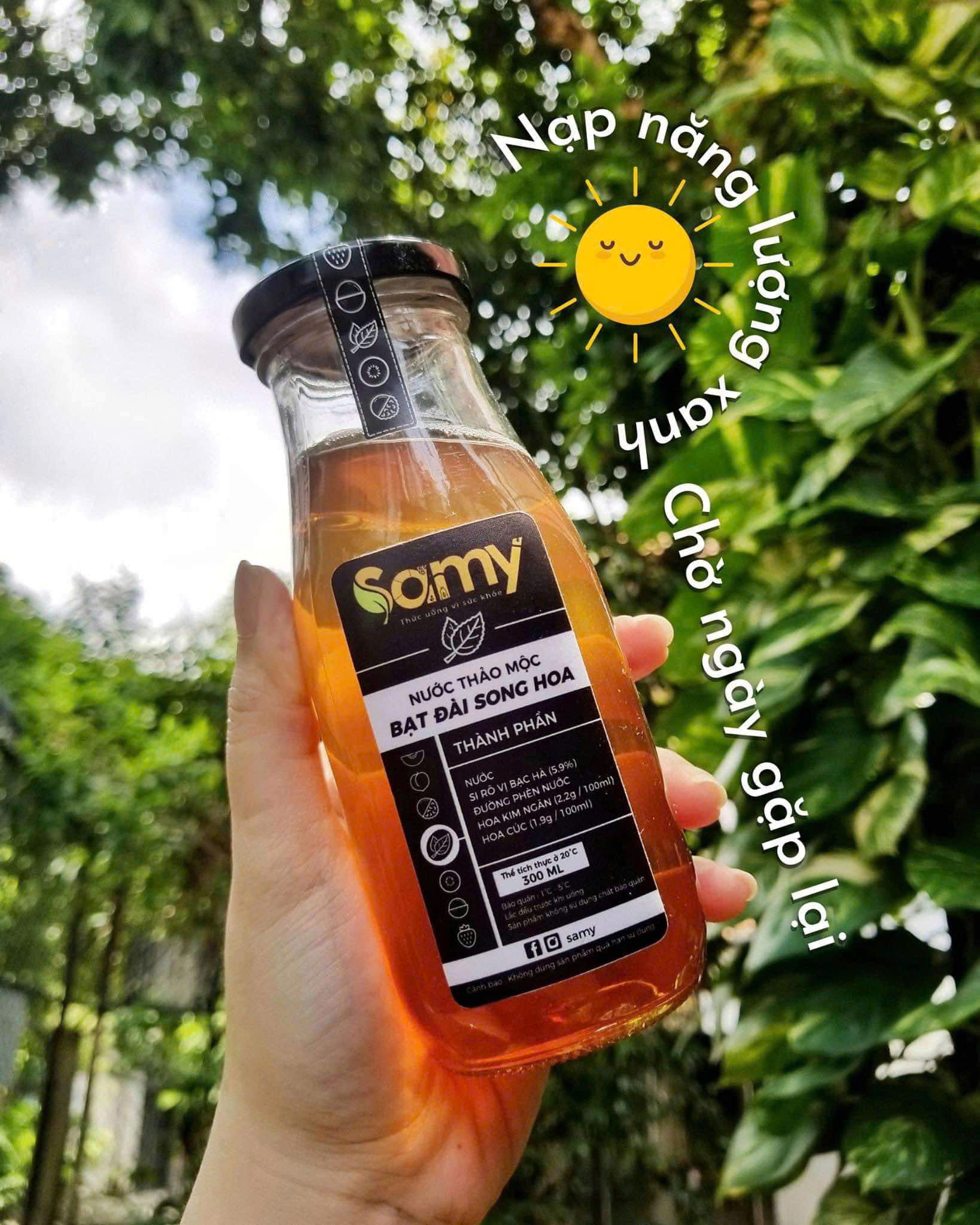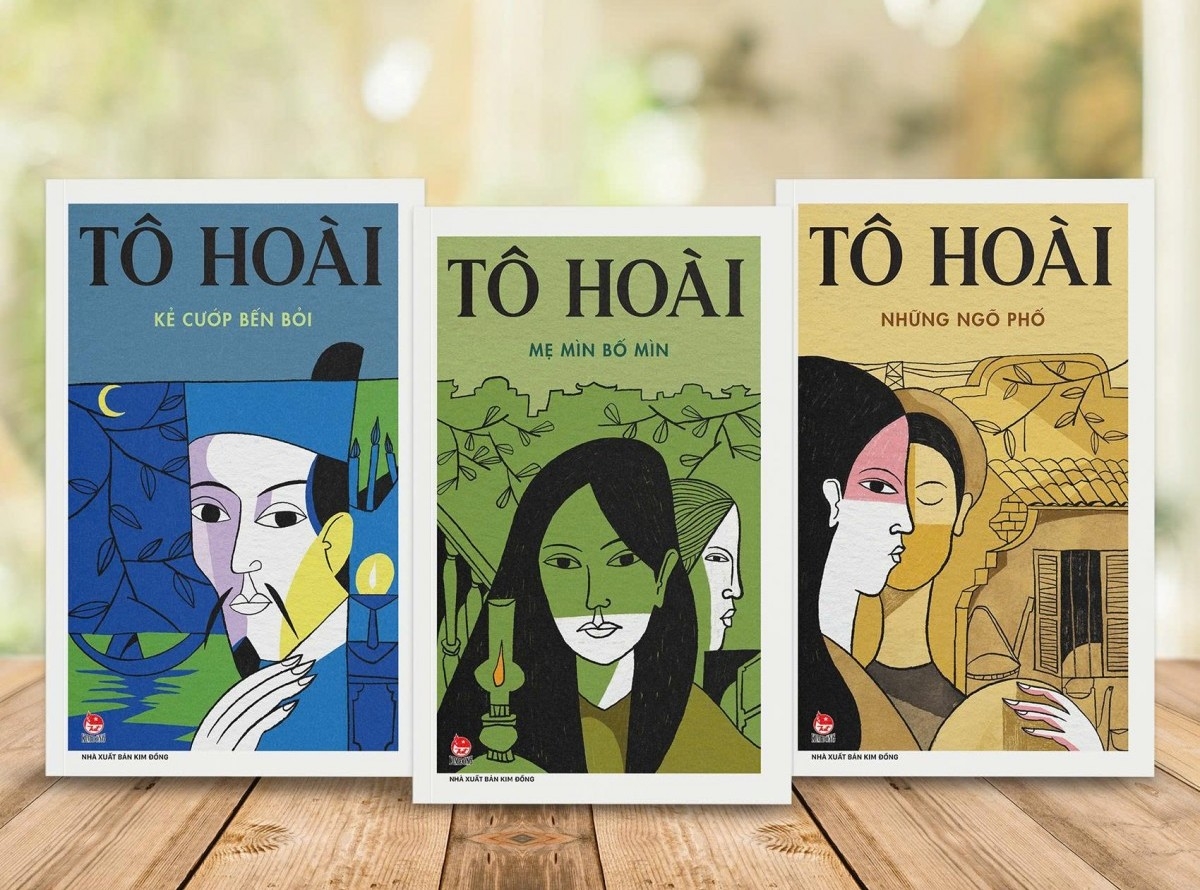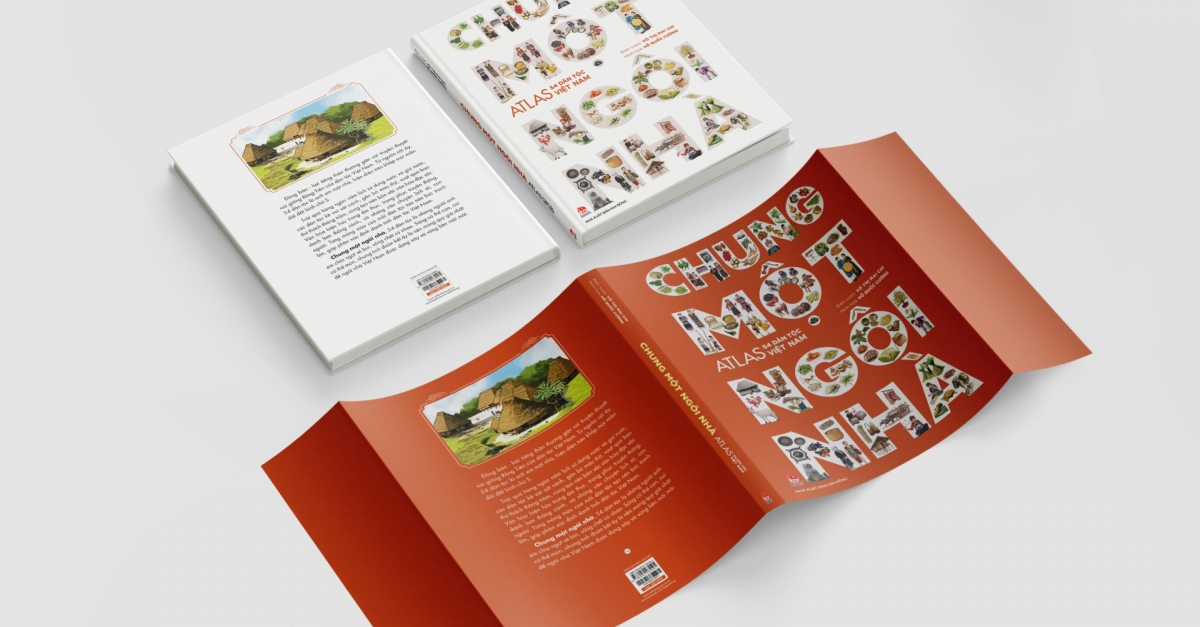Tính Năng Eye Tracking Mới Ra Mắt Của IOS 18
Một số hành động mà người dùng iPhone chạy iOS 18 có thể sử dụng tính năng Eye Tracking như khởi chạy ứng dụng, cuộn qua mạng xã hội, chụp ảnh màn hình, khóa thiết bị… Đây là một phần trong bộ tính năng trợ năng có trên iPhone chạy iOS 18 (và cả iPad chạy iPadOS 18) mà người dùng có thể khai thác như hướng dẫn trong bài.
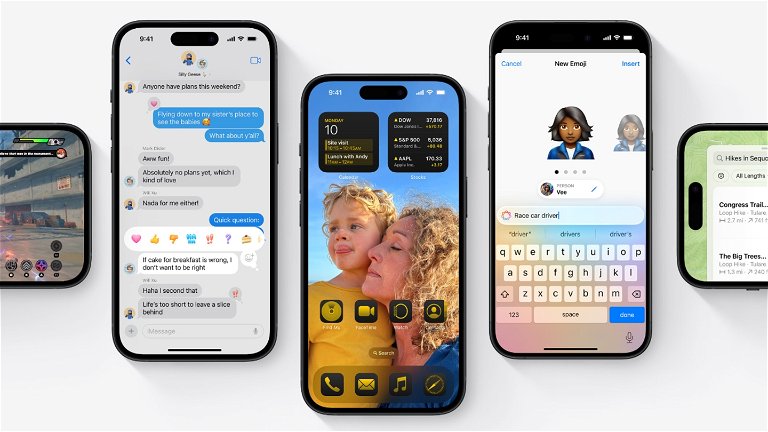
Tính năng Eye Tracking từ IOS 18
Eye Tracking có sẵn trên hầu hết các mẫu iPhone hỗ trợ Face ID. Quá trình thiết lập tính năng này trên iPhone chỉ mất khoảng 1 phút trước khi hoàn tất.
Các bước kích hoạt tính năng Eye Tracking
- Mở ứng dụng Settings.
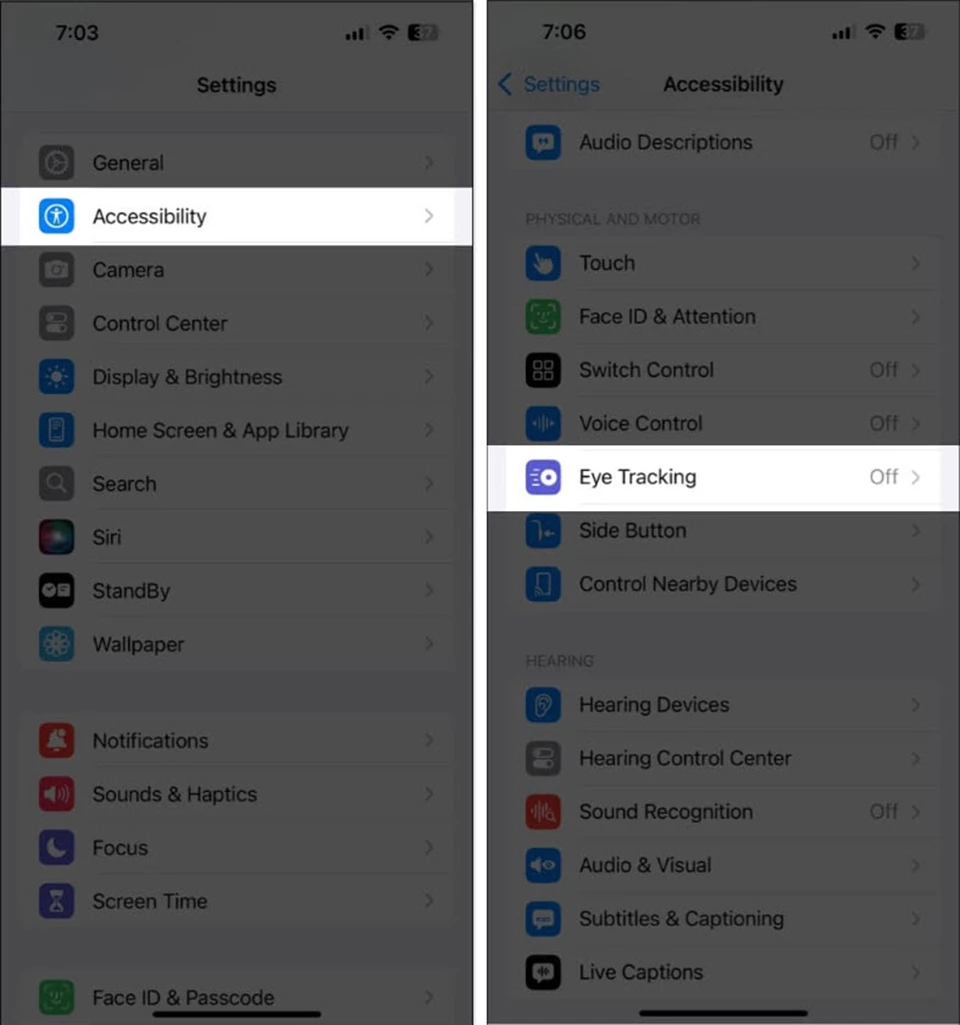
- Điều hướng đến Accessibility và chạm vào Eye Tracking.
- Đặt thiết bị cách mặt khoảng 45 cm.
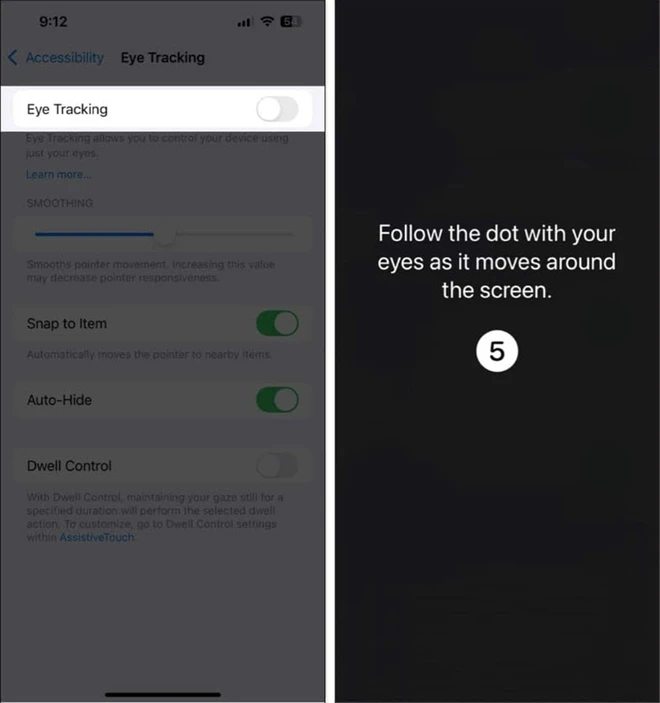
- Bật tính năng Eye Tracking để bắt đầu quá trình hiệu chỉnh.
- Nhìn chằm chằm vào mười chấm màu khi chúng xuất hiện xung quanh màn hình.
- Nếu hộp thoại AssistiveTouch Menu Customization bật lên, hãy nhấn Yes.
- Sử dụng thanh trượt Smoothing để giảm chuyển động của con trỏ theo ý muốn.
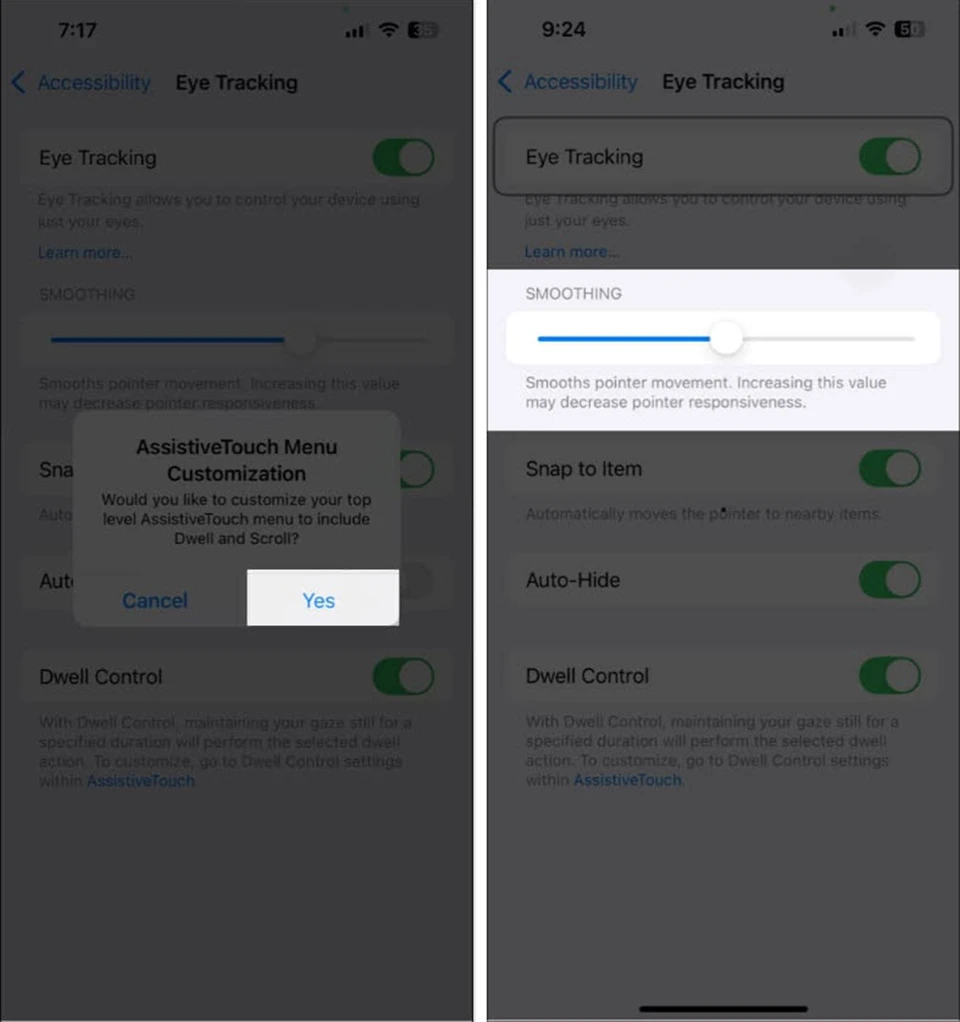
Bật Eye Tracking trên iPhone cũng sẽ bật Dwell Control - một tính năng trợ năng khác và được Eye Tracking sử dụng để giúp thực hiện nhiều hành động khác nhau mà không cần chạm vào màn hình. Tất nhiên, trong quá trình sử dụng tính năng Eye Tracking, người dùng vẫn có thể sử dụng màn hình cảm ứng trên thiết bị của mình.
Sau khi bật Eye Tracking, một con trỏ trông giống như chấm màu xám sẽ xuất hiện trên màn hình. Người dùng có thể nhìn vào màn hình để di chuyển con trỏ bằng mắt và chọn các tùy chọn bằng Dwell Control. Với Dwell Control, khi con trỏ được đặt ở đúng tùy chọn, người dùng chỉ cần giữ lâu hoặc nhìn chằm chằm vào nó trong một khoảng thời gian nhất định để mở menu cũng như bật hoặc tắt các tính năng theo cách này.
Một số tính năng trên IOS 18 hỗ trợ Eye Tracking
Khi muốn thực hiện các tác vụ nâng cao trên iPhone, người dùng có thể sử dụng tính năng Eye Tracking cùng với AssistiveTouch. Với tính năng này, người dùng có thể nhanh chóng mở menu ngữ cảnh để truy cập các tùy chọn khóa thiết bị, mở Cotifications Centre hoặc Control Center, chụp ảnh màn hình, cuộn…
Nếu cần sửa đổi thời gian cần thiết để kích hoạt một hành động bằng Dwell Control, người dùng có thể thực hiện việc này bằng cách sử dụng tùy chọn Seconds trong Settings > Accessibility > AssistiveTouch > Dwell Control. Người dùng cũng có thể sửa đổi menu AssistiveTouch để thêm nhiều hành động hơn hoặc xóa những hành động hiện có khỏi tùy chọn Customize Top Level Menu nằm trên cùng một trang.
Theo Thanh niên
Chủ đề
Cộng đồng quan tâm Những bài viết mọi người đang quan tâm
Gợi ý cho bạn
Xem thêm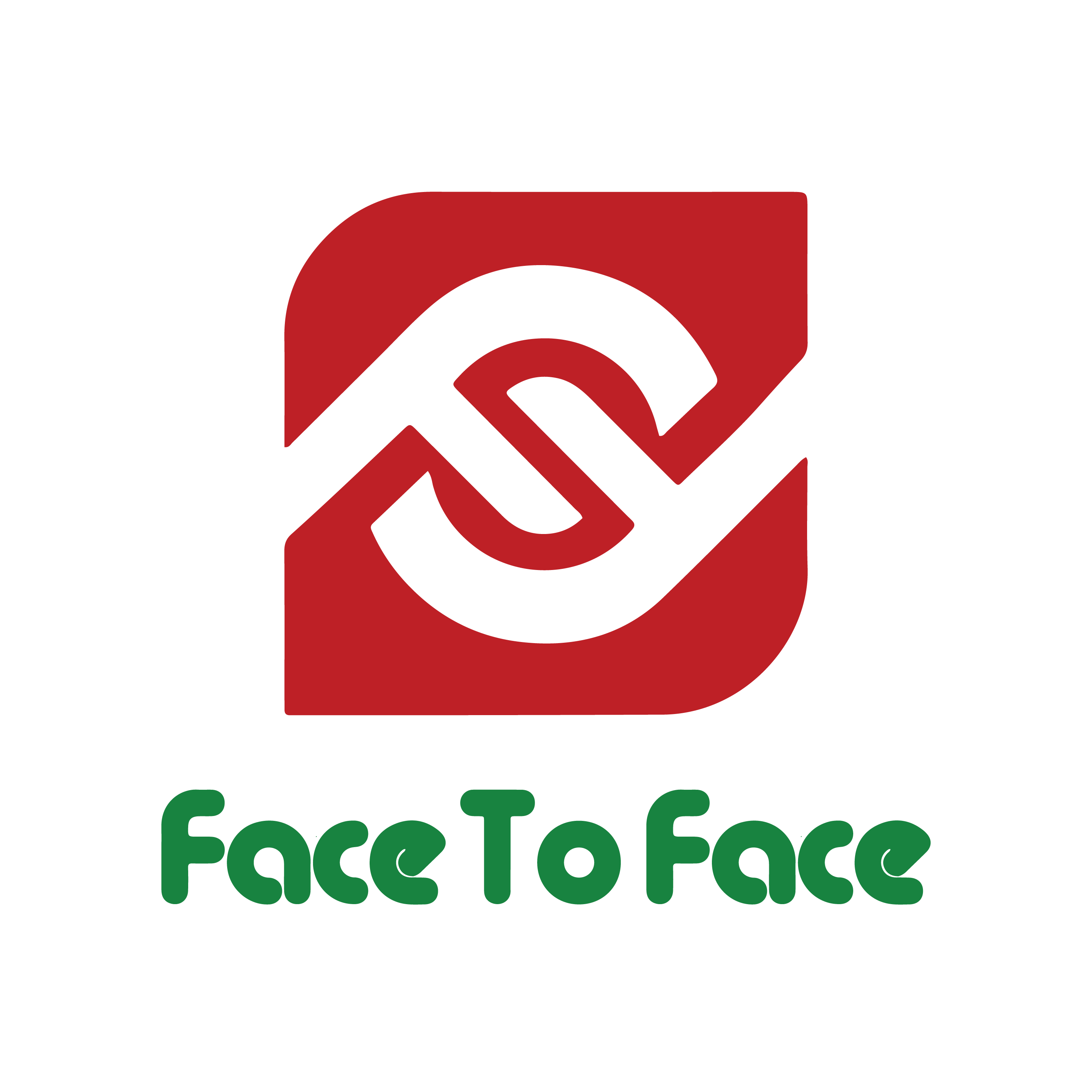
GVLUX ra mắt bộ sưu tập đầu tay 'The Echoes' tại Paris Fashion Week: Dấu ấn thời trang denim cao cấp Việt Nam trên bản đồ thế giới
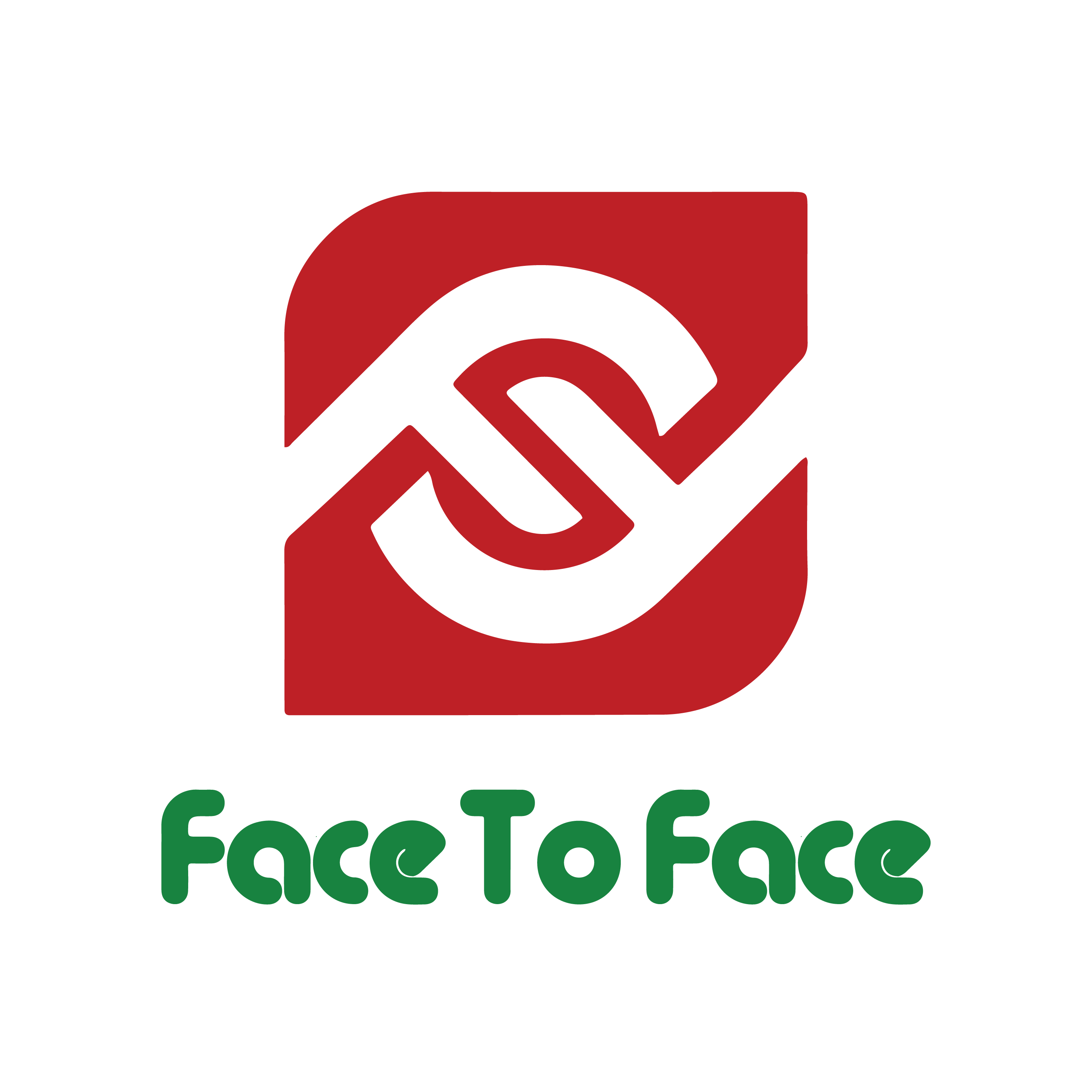
Đại hội Võ thuật cổ truyền Việt Nam nhiệm kỳ VI: Hướng tới chuyên nghiệp và hội nhập quốc tế
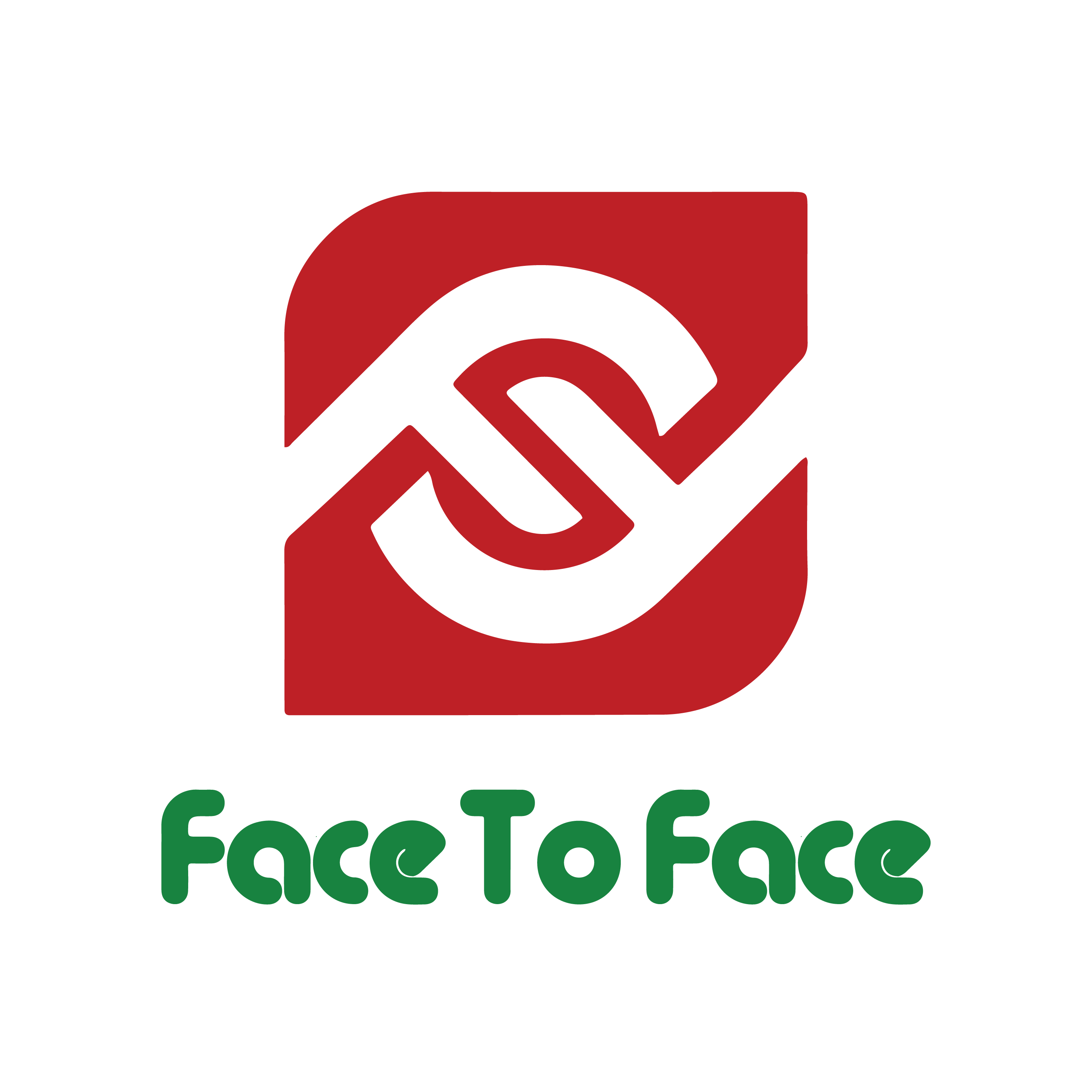
Hé lộ loạt bí mật đáng yêu từ Nhà búp bê của Gabby: Phim điện ảnh: Hiện tượng Kpop góp giọng, nhà sản xuất Kung Fu Panda tạo dấu ấn mới mẻ
Ra mắt 3 tiểu thuyết nhân kỷ niệm 105 ngày sinh của nhà văn Tô Hoài
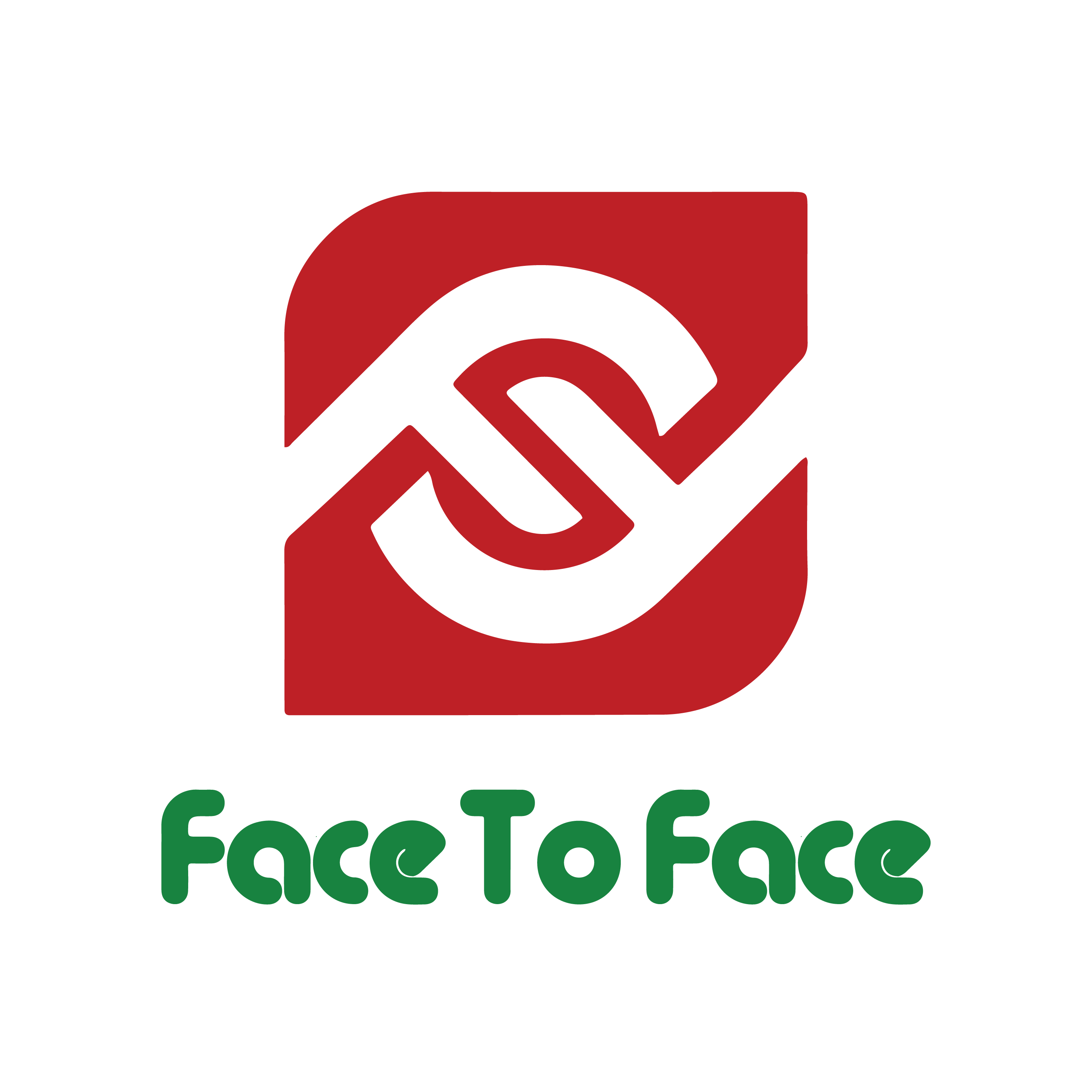
'Thắp sáng đam mê' truyền cảm hứng khoa học cho học sinh Hà Nội
Check-in 8k bạn đọc

Xu hướng 8k bạn đọc